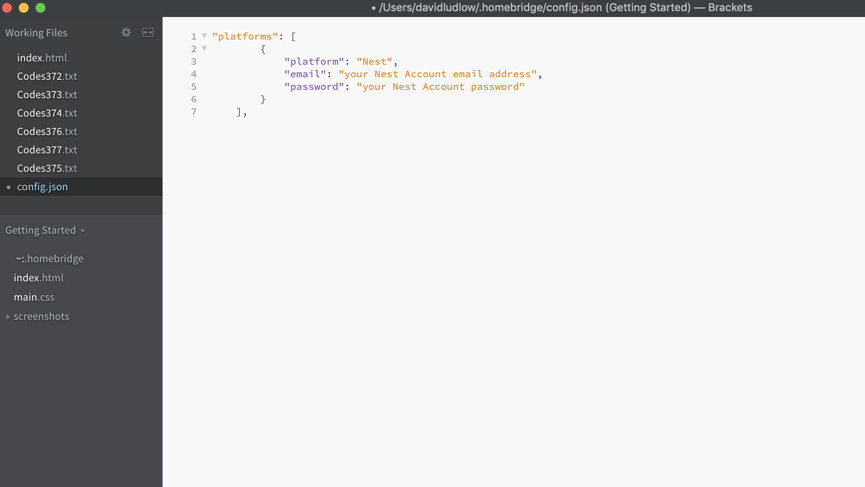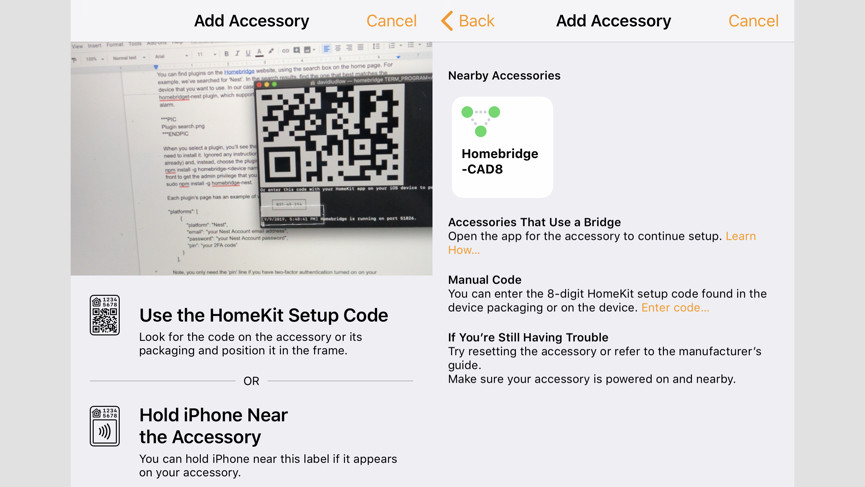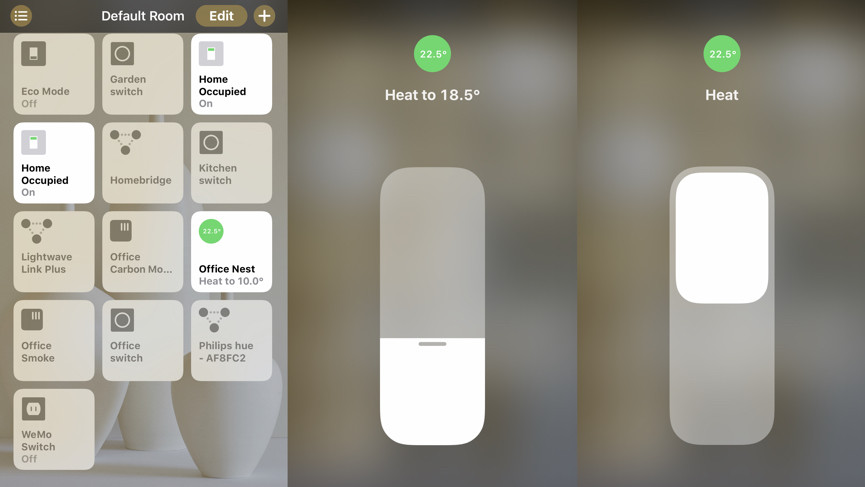Índice
Cómo hacer que todo sea compatible con HomeKit
A pesar de lo bueno que es Apple HomeKit, que ofrece control por voz y una automatización potente, el sistema es bastante limitado en lo que respecta al soporte de hardware. Por ejemplo, no encontrará ningún soporte de Nest o Ring para la plataforma, y hay una compatibilidad limitada para otras grandes marcas como Arlo, Sonos y muchas más.
Ahí es donde entra Homebridge.
Capaz de ejecutarse en prácticamente cualquier computadora, Homebridge es, como su nombre indica, un puente entre HomeKit y otros dispositivos domésticos inteligentes. Un servidor NodeJS ligero que emula la API de HomeKit de iOS, Homebridge es un software de código abierto que proporciona el soporte que falta en la plataforma. No está afiliado de ninguna manera con Apple y, como ocurre con todo el software de código abierto, instálelo bajo su propio riesgo.
Puede ser un poco complicado de instalar y ejecutar, pero aquí lo guiaremos a través de la instalación inicial. Le mostraremos cómo configurar el sistema y cómo agregar dispositivos y ponerlo en funcionamiento.
¿En qué computadora debo ejecutar Homebridge?
Homebridge funciona con Windows, macOS, Linux y Raspberry Pi. Lo más importante es que, sea cual sea el dispositivo en el que lo instale, debe estar encendido todo el tiempo para que funcione. Por esa razón, tiene sentido instalarlo en una Raspberry Pi, ya que la computadora pequeña necesita poca energía para funcionar.
Vale la pena leer las instrucciones de instalación de Raspberry Pi en Homebridge Wiki para instalar los componentes requeridos inicialmente, antes de regresar a la página de Homebridge GitHub para obtener instrucciones de instalación de Homebridge.
Si no tiene una Raspberry Pi y solo desea probar el sistema en un tipo diferente de computadora, primero debe descargar e instalar la última versión de Node.js, que está disponible para Windows, Mac, y Linux.
Cuando ejecute su Raspberry Pi por primera vez, ejecutará una versión desactualizada de Node.js y el administrador de paquetes NPM. Necesitará actualizar tanto para instalar como para ejecutar Homebridge.
Primero, debe escribir estos dos comandos para actualizar la lista de paquetes.
sudo apt update sudo apt full-upgrade
A continuación, debemos decirle al Pi que obtenga la última versión de Node.js, lo que hacemos agregando el repositorio actual con este comando:
curl -sL https://deb.nodesource.com/setup_15.x | sudo -E bash -
Entonces, ya está listo para actualizar a sus nuevos paquetes, así que escriba los siguientes comandos (escriba Y cuando se le solicite):
sudo apt install nodejs sudo apt install npm
Una vez instalado, siga los pasos de la página GitHub de Homebridge para descargar e instalar Homebridge. Debe usar la siguiente línea de comando desde una ventana de terminal al instalar:
npm install -g --unsafe-perm homebridge sudo npm install -g --unsafe-perm homebridge
Una vez completado, estará listo y Homebridge está instalado en su computadora. Puede ejecutarlo utilizando el símbolo del sistema y escribiendo “homebridge”.
Verá un código QR en la pantalla, junto con un mensaje que le indica que no hay ningún archivo config.json y que no tiene ningún complemento. Por ahora, salga de Homebridge yendo a su ventana de Terminal y presione CTRL + C (Apple + C en una Mac).
Ahora hay una interfaz web que facilita la administración de Homebridge. Para instalar esto, acceda al símbolo del sistema y escriba:
sudo npm install -g --unsafe-perm homebridge homebridge-config-ui-x
A continuación, queremos instalar Homebridge como un servicio para que se inicie cuando se inicie su computadora. Puedes hacer esto con este comando:
sudo hb-service install --user homebridge
Una vez hecho esto, puede ver en la pantalla la dirección IP de su computadora y la dirección del portal de administración del servidor web. Vale la pena darle a su computadora Homebridge una dirección IP fija, que es más fácil si usa la función de reserva DHCP de su enrutador.
Tome la dirección completa de su servidor Homebridge y péguela en un navegador (será algo así como, http://192.168.0.61:8581). El nombre de usuario y la contraseña predeterminados son â ???? adminâ ????.
Cuando inicie sesión, verá toda la información sobre su servidor, incluido el código QR para agregarlo a Apple Home.
Instalación de complementos y configuración de Homebridge
Cuando utilice el método de instalación anterior, Homebridge se instalará con un archivo de configuración predeterminado, por lo que ya no necesitará crear uno. Además, el uso de la interfaz web actualiza el archivo de configuración automáticamente, por lo que ya no es necesario editarlo a mano. Aún así, es útil saber qué debe haber en el archivo, por si acaso. Lo que sigue es cómo configurar manualmente el servidor, pero puede pasar a la sección Agregar complementos de Homebridge a continuación para una ruta fácil. Además de las instrucciones a continuación, puede encontrar el archivo de configuración en la interfaz web, haciendo clic en Configuración.
Con Brackets, puede crear un nuevo archivo a partir del Archivo> Nuevo menú. Ir Ahorrar, y luego debe darle al archivo el nombre correcto y colocarlo en el directorio correcto.
Para Windows, debe escribir el siguiente nombre de directorio en el cuadro de diálogo para guardar:
c:users\.homebridge.
Para los usuarios de Mac, en el cuadro de diálogo Guardar presione Apple + Shift + G, luego escriba:
~/.homebridge.
Para ambos, ingrese el nombre del archivo como config.json.
Con Brackets, su archivo config.json siempre está disponible cuando abre la aplicación, por lo que para futuras actualizaciones puede seleccionar el archivo, ingresar el texto que necesita y hacer clic en Guardar.
Ahora puede comenzar a agregar la información que necesita. Primero, necesita una configuración básica, como esta:
{
"bridge": {
"name": "Homebridge",
"username": "CC:22:3D:E3:CE:30",
"port": 51826,
"pin": "031-45-154"
},
"description": "My Homebridge server.",
"ports": {
"start": 52100,
"end": 52150,
"comment": "This section is used to control the range of ports that separate accessories should bind to."
}
}
Puede cambiar el nombre de usuario y el PIN, pero debe mantener el mismo formato y longitud.
Agregar complementos de Homebridge
Desde la interfaz web, puede administrar sus complementos de Homebridge, que le dan control sobre los dispositivos que normalmente no tienen soporte para Homebridge.
Para agregar un nuevo complemento, haga clic en Complementos y busque el que desee. A menudo obtendrá múltiples opciones, pero elija la que dice “Verificado” ???? y haga clic en el enlace Instalar.
Aparecerá una ventana emergente que le mostrará el progreso de la instalación. Cuando se completa un complemento, obtendrá una nueva ventana con opciones de configuración. En muchos casos, como con Ring, todo lo que necesita hacer es iniciar sesión en su cuenta y se verán los dispositivos compatibles.
Una vez vinculado, puede hacer clic en el botón Configuración para ver las opciones y la Configuración opcional. Con Ring, por ejemplo, los timbres pueden aparecer como botones que pueden activar eventos; esto probablemente no sea muy útil, por lo que puede ocultarlos de la vista.
Algunos complementos son más complicados de configurar y requieren pasos adicionales, como SmartThings. Después de instalar este complemento, verá una larga lista de campos obligatorios que debe ingresar, pero muy poca ayuda.
Si obtiene algo confuso, vale la pena consultar el sitio web oficial de Homebridge para obtener las instrucciones de instalación del complemento: busque el complemento que desee y luego lea las instrucciones.
SmartThings, por ejemplo, requiere que se realice algún trabajo en SmartThings, como explican las instrucciones de instalación de Homebridge SmartThings.
En este caso, ignore las instrucciones sobre el uso de la aplicación SmartThings Classic (esta ha sido descontinuada), pero use la nueva aplicación SmartThings y encontrará la aplicación Homebridge en Smart Apps: debe seleccionar qué dispositivos serán disponible para HomeKit siguiendo las instrucciones en pantalla, y encontrará los detalles que necesita para configurar el complemento en la opción Renderizar los datos de la plataforma.
Esto le proporciona un archivo de configuración que puede copiar y pegar en el archivo de configuración de Homebridge. Sin embargo, puede copiar y pegar la información de este archivo directamente en los campos de la página Complementos en la interfaz web de Homebridge.
Puede continuar agregando complementos de la misma manera, construyendo todos sus dispositivos conectados.
Agregar Homebridge a su teléfono
Con su configuración funcionando, abra la aplicación Inicio en su dispositivo iOS. Luego seleccione â ???? + â ???? y seleccione Agregar accesorio. Grifo No tengo un código o no puedo escanear, luego seleccione su computadora Homebridge en la página siguiente.
Se le dirá que se trata de un accesorio no certificado, pero seleccione Agregar de todos modos. Ingrese manualmente el código de configuración de HomeKit (el PIN principal en su archivo de configuración). Ahora, sus dispositivos Homebridge se encontrarán y se agregarán a Home, pero no se sorprenda si hay más de los que cree.
Por ejemplo, con los termostatos Nest, obtienes un interruptor que enciende o apaga el modo Eco, el control del termostato principal y un interruptor que establece si estás en casa o no.
Todos los dispositivos que agregue aparecerán mientras se ejecuta su servidor Homebridge.
Una vez que sus dispositivos estén en HomeKit, aparecerán de forma predeterminada en la sala donde agregó el concentrador. Puede mover dispositivos a cualquier habitación y controlarlos como cualquier otro dispositivo HomeKit.
También puede usarlos en Automatizaciones y Escenas de HomeKit, mezclándolos y combinándolos con dispositivos HomeKit nativos.